How to Install Ubuntu in VirtualBox: A Beginner’s Guide
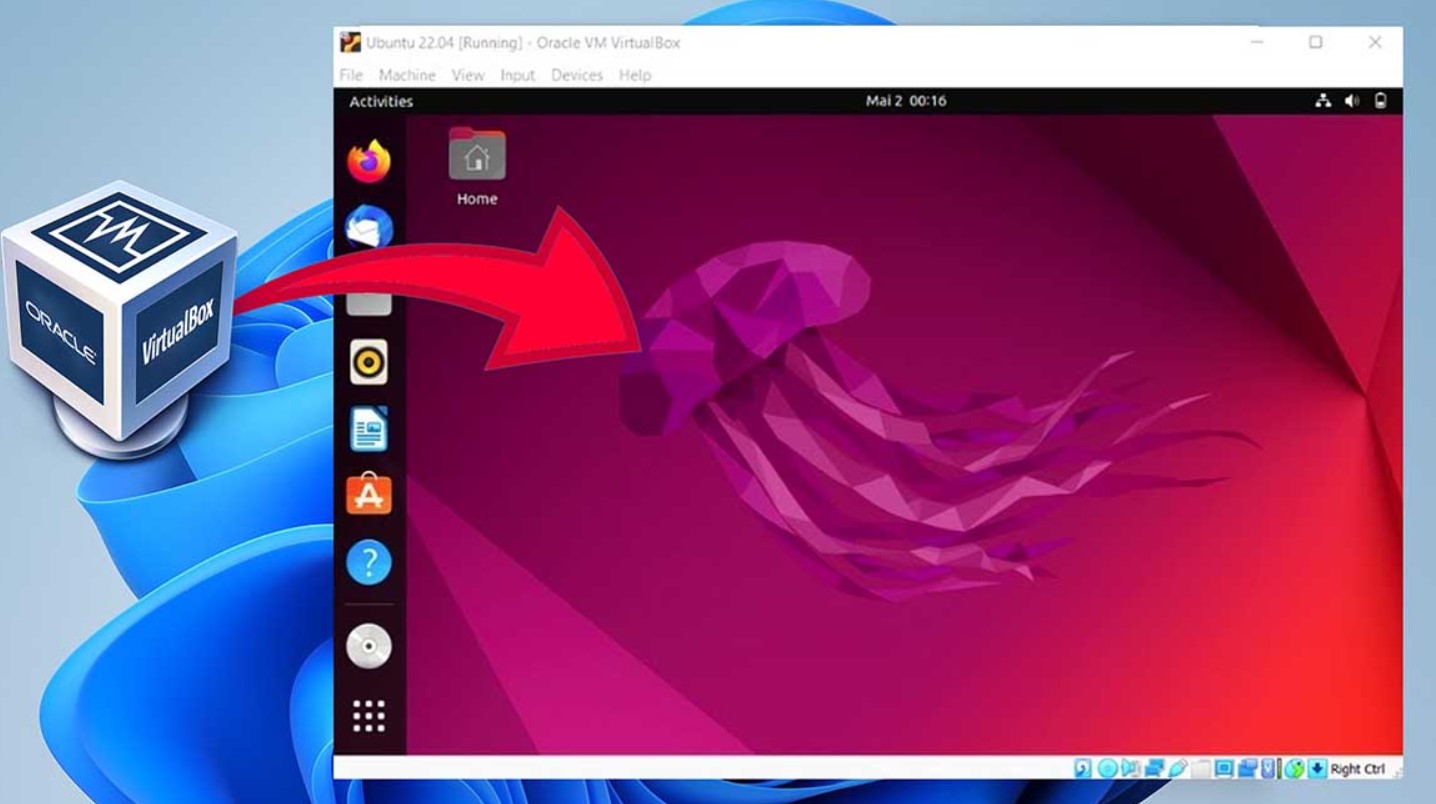
How to Install Ubuntu – If you want to run Linux on your computer without having to install it as the primary operating system, you can use a virtual machine. One of the most popular virtualization tools available is VirtualBox. In this article, we will guide you through the process of installing Ubuntu in VirtualBox on your Windows or Mac computer.
1. Introduction
Ubuntu is a popular Linux distribution that can be run on a variety of platforms. One way to run Ubuntu on your computer without having to install it as your primary operating system is by using a virtual machine. A virtual machine is a program that emulates a computer system, allowing you to run multiple operating systems on the same physical computer.
VirtualBox is a free and open-source virtualization software that allows you to run multiple guest operating systems on a single host machine. In this guide, we will show you how to install Ubuntu in VirtualBox.
2. Downloading VirtualBox and Ubuntu ISO
Before you can install Ubuntu in VirtualBox, you need to download and install VirtualBox and the Ubuntu ISO file. You can download VirtualBox from the official website (https://www.virtualbox.org/) and Ubuntu ISO from the official Ubuntu website (https://ubuntu.com/download).
Make sure to download the correct version of VirtualBox for your operating system. Similarly, download the Ubuntu ISO file that is compatible with your system architecture.
3. Installing VirtualBox
After downloading VirtualBox, double-click on the installation file and follow the on-screen instructions to install it on your computer. Once VirtualBox is installed, launch the program.
4. Creating a New Virtual Machine
To create a new virtual machine, click on the “New” button in the VirtualBox Manager window. Give your virtual machine a name, select “Linux” as the type, and “Ubuntu” as the version. Click “Next” to continue.
In the “Memory Size” window, you can allocate the amount of RAM you want to assign to the virtual machine. It is recommended to allocate at least 2GB of RAM to run Ubuntu in VirtualBox smoothly. Click “Next” to continue.
In the “Hard Disk” window, select “Create a virtual hard disk now” and click “Create”. Choose the “VDI (VirtualBox Disk Image)” option and click “Next”. In the “Storage on Physical Hard Disk” window, select “Dynamically allocated” and click “Next”.
In the “File Location and Size” window, you can choose the location and size of the virtual hard disk. It is recommended to allocate at least 20GB of hard disk space for Ubuntu. Click “Create” to finish creating the new virtual machine.
5. Setting Up Ubuntu in VirtualBox
Once you have created a new virtual machine, select it from the VirtualBox Manager window and click on the “Settings” button. In the “System” tab, you can configure the virtual machine’s settings, such as the number of processors and the boot order. It is recommended to allocate at least 2 processors to run Ubuntu in VirtualBox smoothly.
In the “Storage” tab, you can add the Ubuntu ISO file as a virtual CD/DVD drive. Click on the “Empty” CD/DVD icon under “Controller: IDE” and click on the “Choose Virtual Optical Disk File” option. Navigate to the location where you saved the Ubuntu ISO file and select it. Click “OK” to save the changes.
6. Installing Ubuntu in VirtualBox
To start the installation process, select the virtual machine from the VirtualBox Manager window and click on the “Start” button. The virtual machine will boot from the Ubuntu ISO file you added in the previous step.
Once the Ubuntu installation screen appears, select “Install Ubuntu” and follow the on-screen instructions to install Ubuntu in VirtualBox. You can choose to install updates and third-party software during the installation process.
7. Configuring Ubuntu in VirtualBox
After installing Ubuntu, you may want to configure the virtual machine’s settings to optimize its performance. One important setting is the display resolution. By default, the display resolution in Ubuntu is set to 800×600, which may not be ideal for your needs.
To change the display resolution, select the virtual machine from the VirtualBox Manager window and click on the “Settings” button. In the “Display” tab, you can increase the “Video Memory” and choose a higher “Screen Resolution” from the drop-down menu.
8. Installing VirtualBox Guest Additions
VirtualBox Guest Additions is a set of device drivers and system applications that can improve the performance and usability of the virtual machine. It provides features such as shared clipboard, drag-and-drop file sharing, and seamless windows integration.
To install VirtualBox Guest Additions in Ubuntu, select the “Devices” menu from the VirtualBox menu bar and choose “Insert Guest Additions CD Image”. This will mount the VirtualBox Guest Additions ISO file as a virtual CD/DVD drive in Ubuntu.
Open a terminal window in Ubuntu and navigate to the mounted Guest Additions CD directory. Run the following command to install VirtualBox Guest Additions:
sudo sh ./VBoxLinuxAdditions.run
9. Troubleshooting Common Issues
If you encounter any issues while installing or using Ubuntu in VirtualBox, here are some common solutions:
- If you experience slow performance, try increasing the amount of RAM or processors allocated to the virtual machine.
- If the virtual machine freezes or crashes, try disabling 3D acceleration or reducing the amount of video memory allocated to the virtual machine.
- If you have trouble with sound in Ubuntu, try enabling audio in the virtual machine’s settings or installing the VirtualBox Extension Pack.
10. Conclusion
Installing Ubuntu in VirtualBox is a great way to try out Linux without having to install it as your primary operating system. By following the steps outlined in this guide, you should be able to install and configure Ubuntu in VirtualBox with ease.
VirtualBox provides a powerful and flexible environment for running multiple operating systems on a single machine. Ubuntu is a popular Linux distribution with a user-friendly interface and a vast collection of software applications.
Whether you want to test software or experiment with different configurations, VirtualBox and Ubuntu offer an easy and risk-free way to do so. So, give it a try and see what you can do with this powerful combination of tools!
11. FAQs
- Do I need a separate license to run Ubuntu in VirtualBox? No, Ubuntu is free and open-source software, and VirtualBox is also free to use.
- Can I run other Linux distributions in VirtualBox? Yes, VirtualBox supports a wide range of Linux distributions, as well as Windows and other operating systems.
- Can I access my files on the host machine from Ubuntu in VirtualBox? Yes, you can set up shared folders between the host machine and the virtual machine to transfer files between them.
- How much RAM should I allocate to the virtual machine? It is recommended to allocate at least 2GB of RAM to run Ubuntu in VirtualBox smoothly.
- What is VirtualBox Guest Additions? VirtualBox Guest Additions is a set of device drivers and system applications that can improve the performance and usability of the virtual machine. It provides features such as shared clipboard, drag-and-drop file sharing, and seamless Windows integration.




